-
윈도우 10 An operating system wasn’t found. Try disconnecting any drives that don't contain an operating system 해결법컴퓨터 2019. 12. 1. 19:28
An operating system wasn't found. Try disconnecting any dirves that don't contain an operating system 해결법
이 문제를 해결하려고 이곳저곳 다 뒤져봐도 해결법에 대해 좀 친절하게 설명해놓은곳이 없다보니 이곳저곳 기웃거리다해결하고 나서 저와같은 분들이 없기를 바라는 마음에 작성해봅니다. 참고로 윈도우 10 기준입니다.
그리고 이 방법을 쓰면 윈도우 자료가 삭제되거나 하지않습니다. 포맷으로 새로 설치하는 방식이나, 윈도우 업데이트 삭제가 아니라, 단지 부팅정보만 새로 만들어줄뿐입니다. 다른 도구(윈도우 설치 usb 등) 이 필요 없습니다.
컴퓨터를 쓰다보면 보통은 하드웨어보단 소프트웨어를 설치나 삭제를 하고 나면 재시작을 하라는 창이 나옵니다. 그 때 재시작을 하게 되면 갑자기 위와 같은 창이 뜰때가 있습니다...(윈도우10의 경우 안전모드 부팅이 참 어렵습니다. 일단 기본적으로 윈도우상에서 부팅설정을 통해 안전모드를 활성화해놔야 가능하게되어있다보니, 안전모드로 일단 부팅해서 고친다는 것은 매우 어려웠습니다. )

1번 An operating system wasn't found. Try disconnecting any dirves that don't contain an operating system.
press Crtl+Alt+Del to restart. 막상 재시작을 해보면 또 저 창이 뜨던가 또는 아래와 같은 창이 뜹니다.

2번 여기서 한글입력기를 누르면( 참고로 이 상태에서는 블루투스마우스 키보드는 사용못함)

3번 여기서 pc끄기를 누르면 1번사진이나 2번사진으로 돌아가는 도돌이표만 될뿐입니다. (참고로 f12를 연타하면 부팅디스크를 선택할수 있는데, 이 방법은 근본적인 해결법은 못되더군요...다른 하드디스크에 깔린 윈도우로 들어가서 백업만 해둘뿐이니까요.) 그래서 결국 문제 해결버튼을 누르게 되면
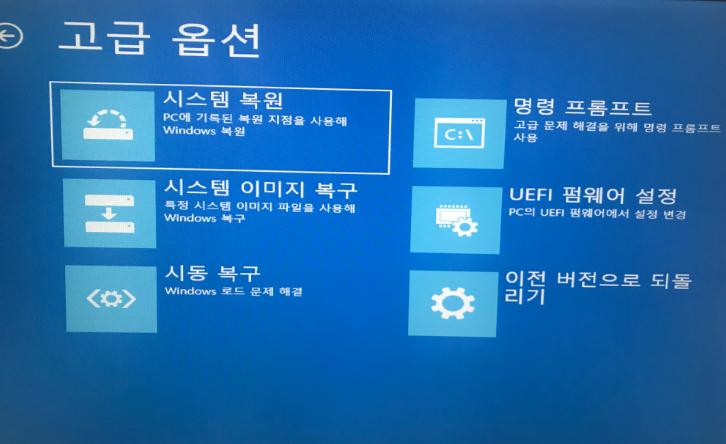
4번 이와 같은 창이 뜹니다. 여기서 저 6가지 메뉴의 순서는 조금 다를수 있고, 이전 버전으로 돌리기가 없을수도 있습니다.
하지만 보통 젤 처음 오류메시지가 떠 있으면 이전버전 돌리기는 오류로 돌릴수 없다고 나오고, 복원은 디스크가 없다고 나와서 결국 안됩니다. 시동복구 또한 오류가 나서 다시 3번창으로 돌아오게 되더군요
그래서 이제 해결법으로 명령 프롬프트를 눌러줍니다.
다른곳들을 보면 윈도우 설치 usb를 꼽고 그걸로 부팅해서 명령 프롬프트 열어주는 방법도 있는데, 결론적으로 말해드리면 어떻게든 명령프롬프트를 열기만 하면됩니다. 저기서 명령어를 통해 부팅정보를 만들어야 이 오류가 해결되더군요
여기서 방법이 2가지가 있습니다. 본인의 윈도우를 설치했던 하드디스크의 포맷양식이 GPT이냐, MBR 에 따라 방법이 다릅니다. 보통 이 부분은 잘 모르기 때문에 검색하셨다 생각합니다. 확인방법은 그림 6번을 참고하시면, 본인의 윈도우 설치 하드디스크 옆에 Gpt에 별표가 있으면 GPT파티션이고 없으면 MBR파티션입니다.
그럼 일단 GPT나 MBR이냐를 찾아봅니다.

5번 제 경우는 디스크 4번이 윈도우 설치 디스크입니다. 어떻게 알았냐 하면 제 경우는 사타선 꽂은곳의 디스크를 알고 있어서 그렇지만, 위 사진처럼 용량이 같은 디스크가 2개가 있으면 어딘지 헷갈리가 됩니다. 그렇기 때문에 저처럼 사타선에 맞는 디스크를 알지 못한다면, 컴퓨터 뚜껑을 열어서 사타선을 분리시키기 바랍니다. 만약 사타선 분리를 못한다면, 또는 그게 전혀 뭔지 모른다면 아래 그림을 보세요. 즉 본인이 윈도우을 어디다가 설치했는지 모른다면 아래 선으로 나눠진 곳을 보세요.
***********시스템 디스크 찾기**********************
시스템 디스크를 알고 있으면 절취선 아래로 가세요. 모르시면 여기서부터 내용을 보시면됩니다.

6번 명령어를 칠때 list vol로 줄여서 써도 되고 list volume 으로 다 써도 됩니다. 제 경우를 보면 부팅볼륨은 6번이고, 용량 232GB인 디스크가 부팅디스크, 즉 윈도우가 설치된 디스크입니다. (참고로 같은 용량이 디스크가 2개가 있으면 이 역시 찾기 어려우니, 사타케이블을 빼는게 가장 편합니다..;;)그래도 사타선 빼기가 그렇다면 아래 과정을 한번 하면됩니다

7번 위에서 윈도우가 설치된 디스크가 용량 232GB인 디스크라는것은 알았습니다. 근데 232GB가 두갠데 list disk에 나온 화면만으론 못 찾았습니다. 그래서 하나하나 선택해서 열어본겁니다. 윈도우상에서 폴더를 클릭해서 안에 내용을 본거랑 같은 겁니다. 처음 선택한 1번 디스크는 그냥 파일보관용 디스크였기 때문에 파티션을 열었을때 아무것도 안나왔고, 그 다음 선택한 4번 디스크가 윈도우 설치 디스크이기 때문에 위처럼 나오게됩니다. 여기까지는 윈도우 설치 디스크를 찾는 과정이였습니다.
*참고로 명령어는 약어로 써도 됩니다 select disk=sel disk와 같습니다. 마찬가지로 list part=list partition
그럼 다시 본 내용으로 와서 제 경우는 디스크 4번이 윈도우 설치 디스크였고, GPT타입으로 포맷되어있습니다. (신기하게 별이 표에 딱 들어가는게 아니라 살짝 앞으로 나와있네요;;)
그렇기 때문에 **GPT타입**부터 써보겠습니다.

8번 이와 같이 입력해 주시면 됩니다. 여기서 assing letter r: (이 명령어는 해당 파티션을 문자로 명명하는 과정입니다.)에서 r은 임의 문자입니다. 위에그림 6번을 보면 거기에 없는 문자 아무거나 입력하시면 됩니다. r이 아니라 z나 a도 가능합니다. 그리고 본인이 r이 아니라 특정 문자. 예를들어 a라고 명명했으면 r자리에 a라면 문자를 쓰세요
그리고 bcdboot c:\windows /l ko-kr /s m: /f UEFI 입력시 오류가 난다면 또는 메시지가 안나타난다면
bcdboot c:\windows /l ko-kr /s 만 입력해보세요
exit 이후 재부팅하면 정상 부팅이 될겁니다.
**MBR 타입**

9번 여기서 sel vol c 라고 한것은 윈도우 설치 디스크가 c 디스크이기 때문입니다. 즉 부팅이라고 써있는 디스크를 선택하면 됩니다 .이와 같이 입력하고 마찬가지로 exit로 나와주시면 됩니다. 그리고 재부팅을 하시면 정상작동 할것입니다.
위에서 디스크 포맷 타입에 따라 한가지 과정만 진행하시면 됩니다. 둘다 하실 필요는 없고, 타입에 맞는 방법 하나만 되고, 둘 다 되지않습니다. 만약 여기까지 해보시고, 안된다면 안타깝지만, 포맷하는 방법뿐입니다. 기존 부팅 디스크(윈도우 설치 디스크)를 꼭 백업하셔서 자료를 옮기시고 포맷하시고 새로 윈도우를 설치하는방법입니다.
참고로 기존 윈도우 설치 디스크를 백업하시려면 윈도우가 설치된 컴퓨터에 하드디스크를 꼽아서 백업하시는 방법이나, 본인의 하드디스크가 여러개라면 다른 하드디스크에 윈도우를 설치해서, 기존의 하드디스크를 백업하시는 방법을 추천합니다.
'컴퓨터' 카테고리의 다른 글
runtime library error (R6016) (0) 2020.03.23